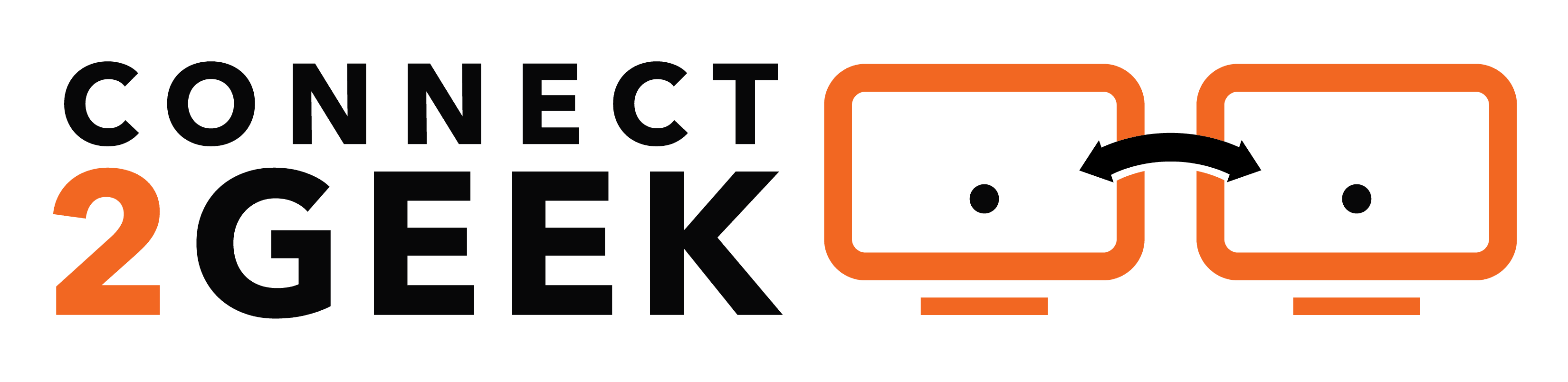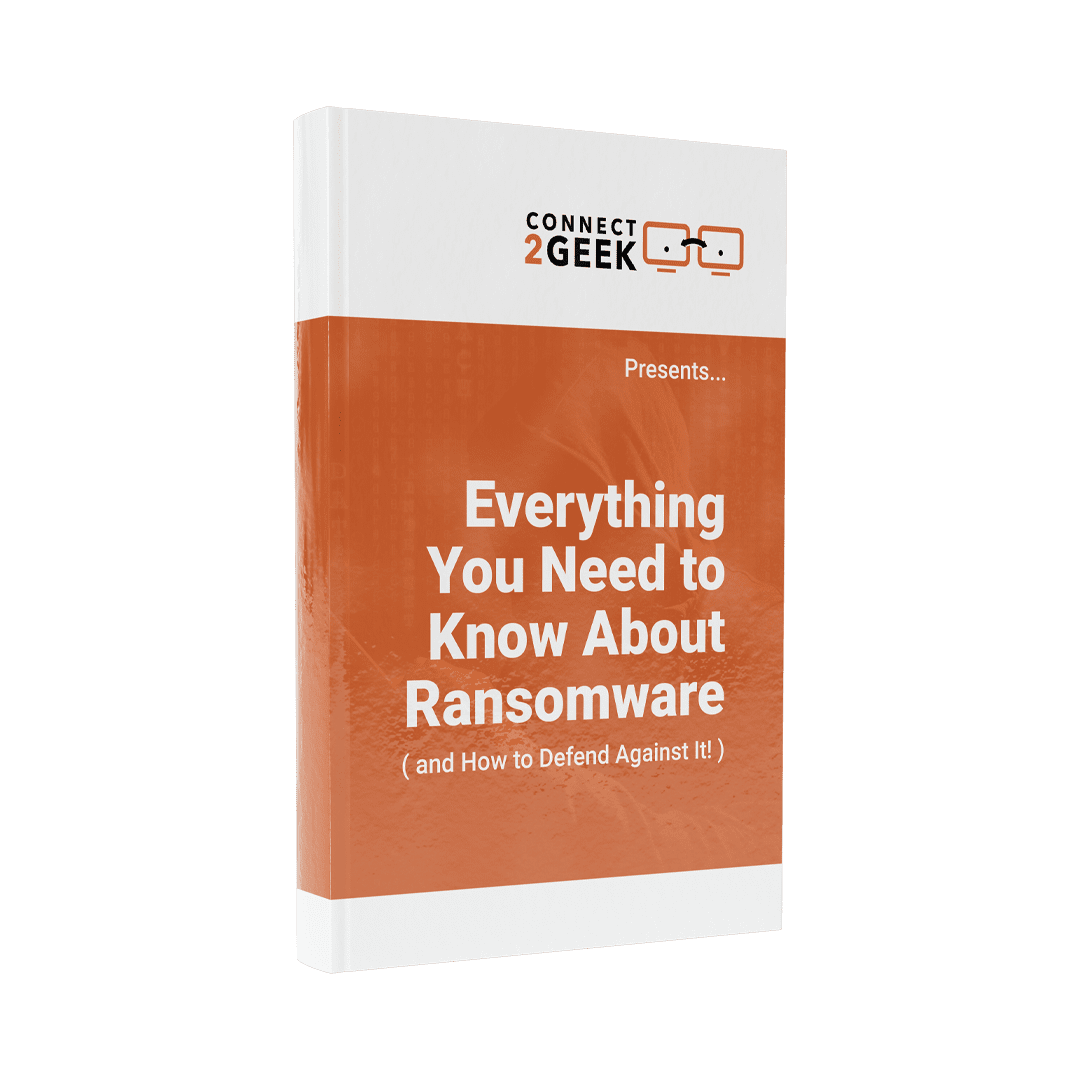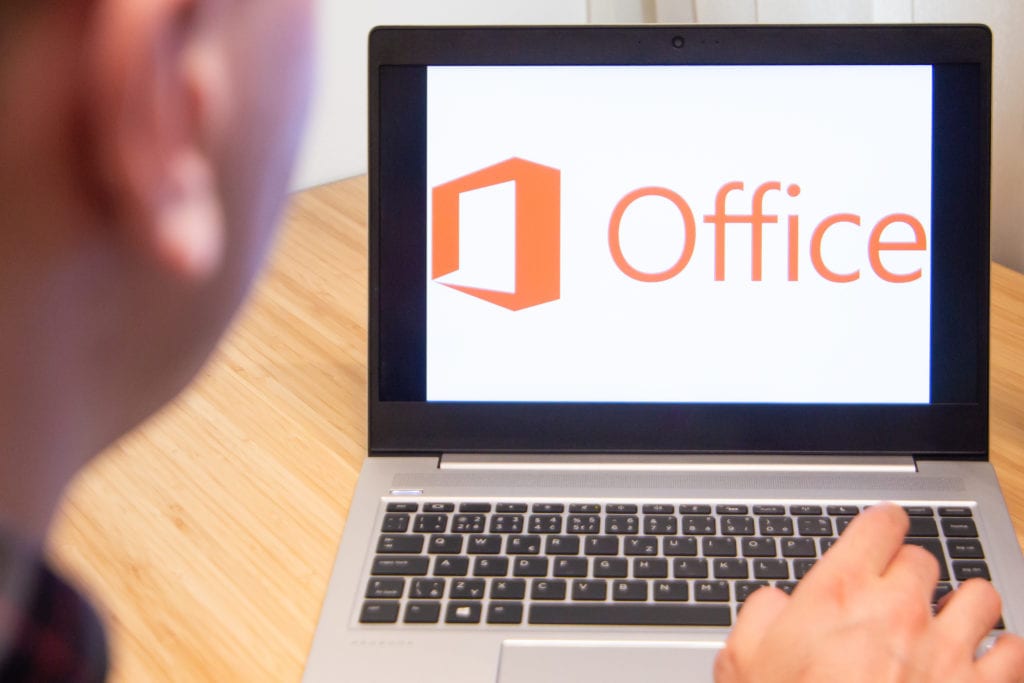Email is one of the most time-consuming activities that people do daily, no matter what type of business they’re in. The average person spends 28% of their work week reading, writing, and replying to emails (and searching through them!).
When email isn’t handled very efficiently, people end up with all messages coming into one overloaded inbox that only seems to get bigger each week. Messages get buried and users spend hours trying to sort relevant and important information from less important.
Outlook in Microsoft 365 gives users many tools to improve the way they handle email to boost productivity, but you have to know how to use them to get their full benefit.
If you’ve been looking for ways to make email less of a drag on your time and more efficient, we’ve got several tips below to help.
Use Focused Inbox to Automatically Sort Out Important Messages
Trying to sort out spam or less urgent emails from the important ones is not only time-consuming, it can also cause users to miss important messages that are sandwiched between advertisements and spam.
Using focused inbox in Outlook allows you to separate your inbox into two separate tabs – Focused and Other.
You can turn it on by going to the View tab in Outlook and clicking “Show Focused Inbox”.
You then move your important messages to Focused, so the system understands which are most important to you.
This can save you tons of time trying to identify your most important messages, since Outlook will separate them for you.
Organize Your Mail Using Folders & Categories
When all messages are sitting in a single folder, it makes it much harder to find one “that came in last week” that you need urgently. Taking the time to set up folders or categories can allow you to put mail sorting automations in using rules and make it easy to spot a certain type of message immediately.
- Folders: Can be used with POP or IMAP
- Categories: Can only be used with POP
Folders: You can right-click on any folder in your mail panel and then click to add a new folder. These folders can then be used to store different types of mail (i.e. by department, client, colleague, etc.).
Categories: Categories allow you to color code different types of mail (i.e. by department, purpose, client, etc.). This allows you to instantly recognize a particular type of message because it will be highlighted with the designated color.
Unlock Automated Mail with Rules
Mail rules can make Outlook into an automated mail assistant for you. You can have mail automatically moved to a specific folder when it comes in, setup automatic forwards or autoresponders, and much more.
Rules can save you from multiple manual tasks and keep you from having to watch your email inbox all day for an important message. Here are a few common rules you can set up:
- Play a sound when messages from a certain sender come in
- Automatically move an email to a folder if it has a certain word in the subject line
- Move mail that has you in the Cc box to a certain folder
- Automatically assign a category based on mail sender address
- Mark mail from a certain mail domain for follow up
Use the Four D’s of Mail Handling
Microsoft suggests making mail handling more efficient by using the Four D’s of mail handling whenever you read a message.
This keeps you from having a box of mail that keeps getting larger, and helps you become more efficient and productive in Outlook.
When you read messages, take one of these four actions:
- Delete it
- Do it (i.e. respond or file it for reference later)
- Delegate it (forward to someone)
- Defer it (use categories or flags to add to task list for later)
Use Tasks or OneNote to Clean Out Your Inbox
One thing that users tend to do which leads to frustration later, is to keep all those “need to do later” emails sitting in their inbox. They don’t want to delete something that has information they need later for a particular project.
One way you can clear out those messages is to move them out of “email” into a “tasks” workflow. You can do this by moving the email to either Tasks in Outlook or OneNote.
Tasks: To make an email into a task on your Outlook tasks list, all you have to do is drag it down to the Task icon (clipboard with checkmark) in the Outlook mail window. This will automatically open a new task with the body of the email included.
OneNote: OneNote gives you a place to gather all types of project or task related data (text, images, websites, etc.) If you have an email related to a task or project, you can email it to your OneNote email address to save it in the appropriate task file.
With your email stored as a task, you can safely remove it from your inbox, helping you get closer to “inbox zero.”
Learn How to Use the Full Power of Outlook & Microsoft 365
There are multiple tips and tricks to setting up and using Microsoft 365 that can make your workflows more productive. Connect2Geek can help you unleash its full power at your organization.
Schedule a free Microsoft 365 consultation today! Call 208-468-4323 or reach out online.