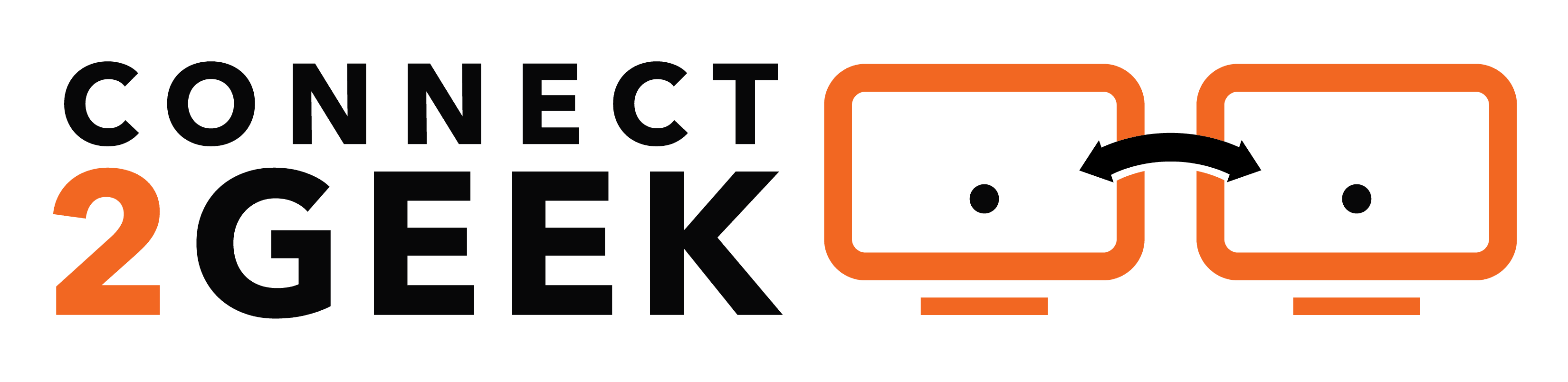After working on role-specific tasks, email is the next biggest time consumer in company offices. Workers spend approximately 28% of their time sorting, reading, and responding to emails, which equates to over a week each month for a 40-hour/week schedule.
For those businesses, among more than 155 million, that use Office 365, a significant amount of that time could be shortened by using some productivity tricks to streamline Microsoft Outlook.
The annual cost per employee spent on unnecessary email time is $1,800.
Just an organizational tip here and an automation trick there has the potential to make a big difference in office efficiency. Making Outlook use more productive frees users from manual email-related tasks, allowing them to spend more time on those things that mean forward motion for their company.
If you’re looking for ways to get a handle on your inbox or to reduce non-productive email time at your office, we’ve got several tips to help organize and streamline use of Outlook email.
Outlook Productivity Tips & Tricks
Something as simple as adding a rule to move a message to a specific mail folder can save 5-10 minutes of email time a day. Those minutes saved can really add up and result is less time wasted in your inbox.
Here are some of our favorite tips and tricks to make Outlook use more efficient.
Make Use of Outlook Rules
Some users ignore the Rules section of Outlook because they’re afraid it’s going to be too complicated, but it’s actually very intuitive and can take over some of the sorting functions that you may do manually.
For example, if you have all your messages coming into one main inbox, then have to look through them to find certain messages and move them to folders (like “boss” or “accounting”), that’s pretty time consuming and it’s easy to miss an important message among all the spam and less important mail.
Instead, set up a rule in Outlook that moves all messages from a particular sender or that contain a specific keyword in the subject line to a designated folder. Just go to the Organize panel and choose Rules, then click “+” to add a new rule.
A shortcut is to right-click a message in your inbox and select Rules from the dropdown options.
Besides moving emails to a specific folder automatically, you can also do things like play a sound when a certain sender’s email comes in, which keeps you from having to constantly check your email for important messages.
Stop Retyping the Same Things, Use Quick Parts Instead
If you answer questions from customers, vendors, or others in your organization regularly, then you’re bound to have certain things you have to retype in emails all the time, such as office directions or links to sales materials.
You can save yourself a lot of time by using the Quick Parts feature of Outlook. It allows you to save a snippet of text that you use often into a gallery. Then the next time you need to use it in an email, you can simply select it from the Quick Parts gallery, which is under the Insert tab, in the Text group.
Reduce Inbox Clutter by Moving Messages to OneNote
One of the reasons that going through our email inboxes can be so time consuming is that it takes time to go through messages that we may be saving because they contain important information.
The more clutter there is in your inbox, the longer it takes to go through both for new messages and to find emails with information you’ve saved.
You can save important emails in OneNote, which was actually designed to save notes, rather than burying it in your inbox. There are two ways to do this:
- Open the message and in the task ribbon, select Send to OneNote.
- Setup email to OneNote, then email the message to me@onenote.com.
Use Mailbox Cleanup Tips to Speed Up the Program
As any email program starts accumulating messages, especially those with large attachments, in your inbox, sent messages folder, and other folders, it can take longer to open and become sluggish and frustrating to use.
Speed up your Outlook by cleaning it up. You can do this by going to File > Tools > Mailbox Cleanup. Here you’ll find options to:
- Archive items using AutoArchive
- View the size of your Deleted Items folder and empty it
- View the size of your Conflicts folder and delete it
- Find items older than a certain date or larger than a certain size, so you can choose them for deletion
Using the tool to find messages of a certain size, for example anything over 5MB, you can then select those messages, and if you don’t want to delete them, instead delete their file attachments (after you’ve saved the ones you need). This can end up clearing up quite a bit of space if you have years of sent file attachments in your mail program.
Automate Flags and Reminders
There are certain emails we get that we need to address later or that have a project deadline attached to them. Instead of searching through your inbox several times a week for them, automate flagging that will do the reminding for you.
Use the Rules panel to create a rule that will flag messages from someone for follow-up. You can find this template in the “Stay Organized” area of the New Rules section.
Add your conditions for selecting the sender or subject keywords, etc. and then choose a flag to be automatically assigned along with when the flag reminder should alert you (today, tomorrow, this week, next week).
Get More Technology Streamlining Help and Improve Efficiency
The right technology workflow can increase office productivity and efficiency. Work with Connect2Geek to streamline your cloud solutions and other office technology to get the most value out of your digital tools.
Schedule a free technology optimization consultation today! Call 208-468-4323 or reach out online.