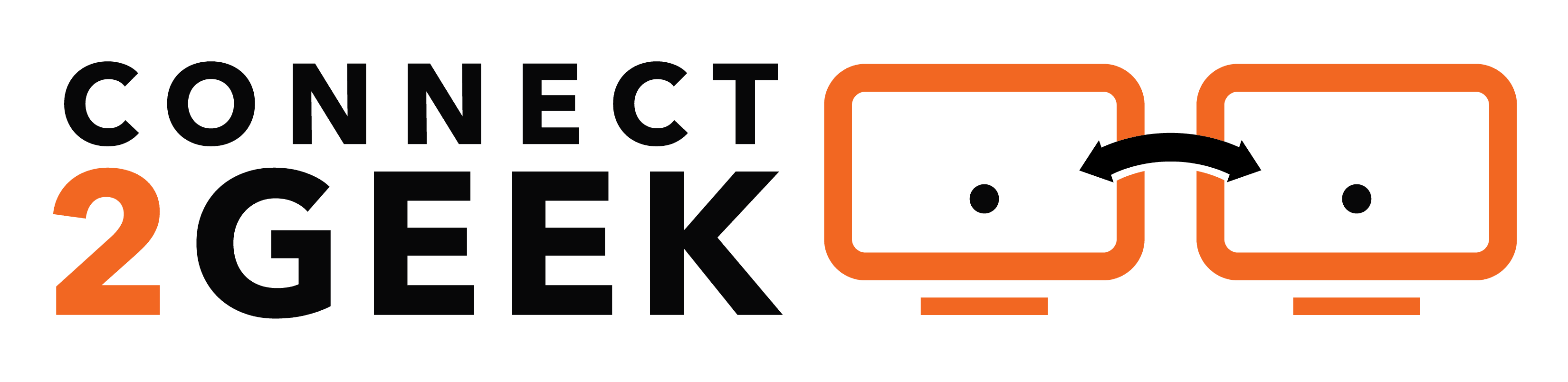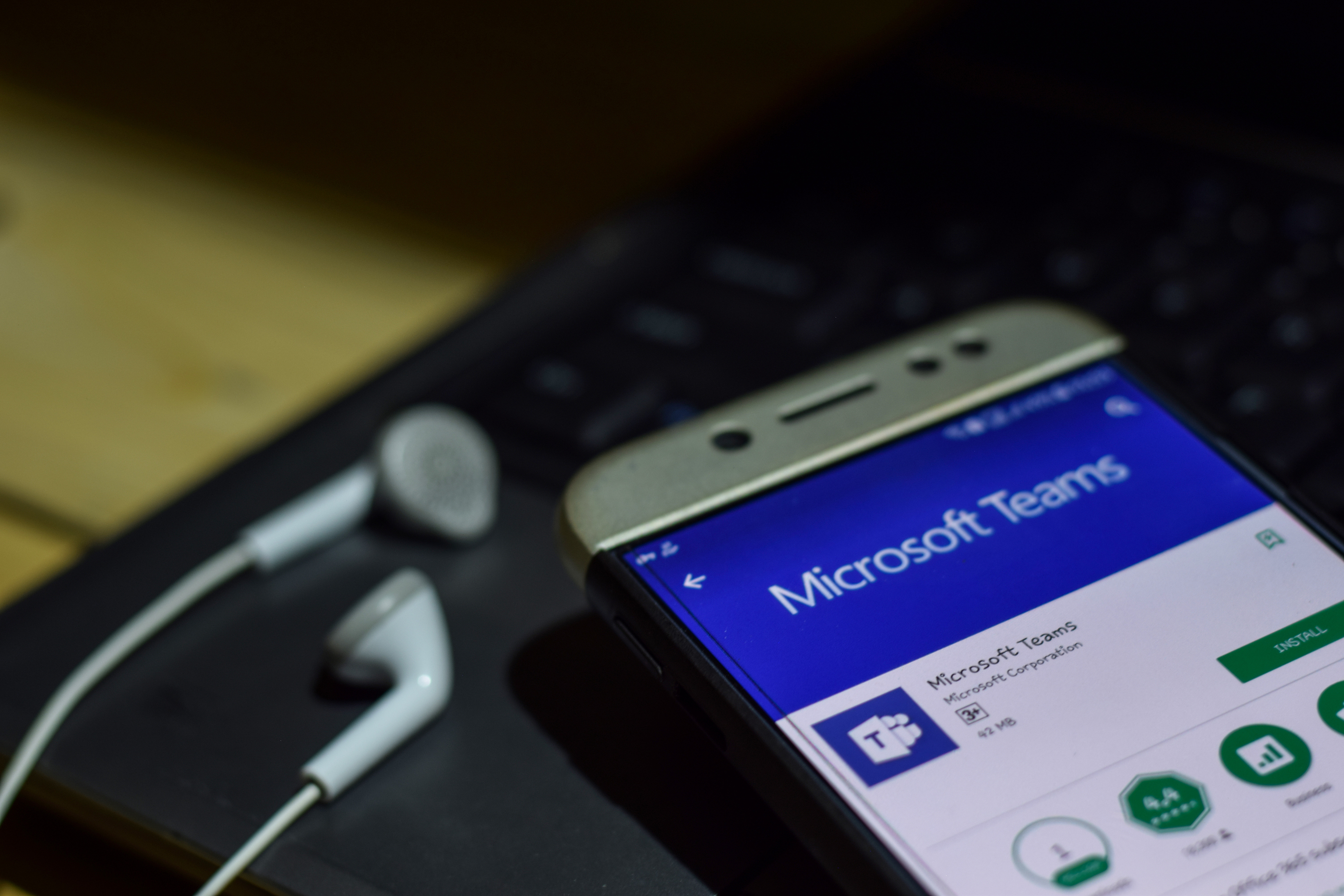
Team collaboration tools have become a popular way to tame the email overload that plagues many offices. It offers real-time communication, file sharing, and other productivity-boosting benefits.
One of the main reasons cited for poor performing projects is lack of alignment within a team. Miscommunication can lead to dropped balls, missed deadlines, and employees not understanding expectations.
86% of executives and employees say that lack of communication is responsible for workplace failures.
Microsoft Teams has over 13 million daily active users and is one of the fastest-growing team collaboration tools on the market, surpassing its closest competitor in just two short years after it was released. It doesn’t hurt that’s it’s part of Office 365, the most popular cloud program in the world by user count.
Teams goes beyond just team chat and file sharing, acting as a central work hub from which your team can access multiple parts of their workflow, including all their Office 365 programs. It helps to remove the chaos of lost messages and endless email trails that come with using email for interoffice communications and streamlines the process of connecting and communicating across multiple devices.
Boost Team Efficiency with these Microsoft Teams Tips
You may already be using Microsoft Teams or may not realize you have it through your Office 365 subscription. Either way, these tips are going to give you some great insights into how you can use this application to the fullest.
First, let’s hit on the basics of Microsoft Teams:
- Chat channels that can be organized how you like (by project, department, etc.)
- File sharing (it connects to OneDrive and SharePoint)
- Enables video, audio, and web conferences
- Ability to launch apps, files, and webpages from with Teams
- Alerts and notifications to help you prioritize
Here are several smart tips for using Teams for more efficient office collaboration.
Easily Share a Word or Excel Files for Team Collaboration
Say you have a Word document of a contract and you need several people on your team to add their input and edits. Instead of emailing it and then having to spend time integration all their edits (which might overlap) into the main document, have everyone work on the file at the same time.
Adding an Office document to a chat channel by going to the menu at the top of the channel and selecting “Files” then either “New” or “Upload” allows you to share it with all those in the channel. Everyone can edit it and their edits show up in real time for all to see.
Keep Things Organized by Adding Titles to Chats
When you need to go back and read through a text or chat trail later, it can sometimes be hard to find the exact message you wanted that had specific information, like a shipping address or a customer’s phone number.
A unique feature of Teams that helps you locate a specific chat later is the ability to add a subject to your conversation. Just look for the formatting button that looks like an “A” with a pen and you’ll get an area in your message for adding the subject title.
Use Tabs to Centralize Your Workflow
If you add up all the extra seconds it takes to locate and launch a program, navigate to a file you use regularly, and open your browser to find a bookmarked website, it can mean additional workflow time each day that’s unnecessary.
Teams allows you to add Tabs, which is like creating a master control panel for your workflow. Add Office programs, multiple third-party applications, and files or websites that you use often. This allows you to have everything you use in a single location that you can quickly launch the item from.
Prioritize Using Favorites
One problem with email is that everything comes into one main inbox, and it can be difficult to prioritize which messages need to be addressed first. Microsoft Teams allow you to prioritize your team chats by using Favorites.
Once you tag a team as a Favorite, they’re accessible from your Favorite’s list, which makes it easy to get to your most important collaborations first without having to sort through the lower priority ones.
Tag People to “Tap them on the Shoulder”
Some messages might just be for everyone and not have a specific priority, but sometimes you may have a question for a particular team member. How do you make sure they know that you need their attention?
Using tags, which means using @username within your message will do a virtual “tap on the shoulder” and put an alert in their activity feed that they’ve been mentioned in a particular chat.
Keep Connected via Video or Audio Calls
Teams are working from different locations now more than ever, with even big companies like Apple and U-Haul using a remote workforce. You can overcome the feeling of isolation this can cause by bringing video and audio calls to your daily communications.
If you’re discussing a subject that would be easier to just have quick meetup about, just click the video or audio call button in teams to immediately start the call. It’s instant and easy and is the virtual equivalent of stopping by someone’s office for a quick collaboration.
You can also invite clients and vendors to your team channels and meetings, which greatly expands the collaborative benefits.
Connect2Geek Can Help You Make the Most of Office 365
Microsoft Teams is just one of the multiple features of Office 365 that help offices do more, streamline, and boost efficiency. Connect2Geek can help you ensure you don’t miss a single time-saving feature by offering advanced application setup, team training, and more.
Take full advantage of your Office 365 subscription by learning all it can do. Schedule a free consultation by calling 208-468-4323 or contacting us online.