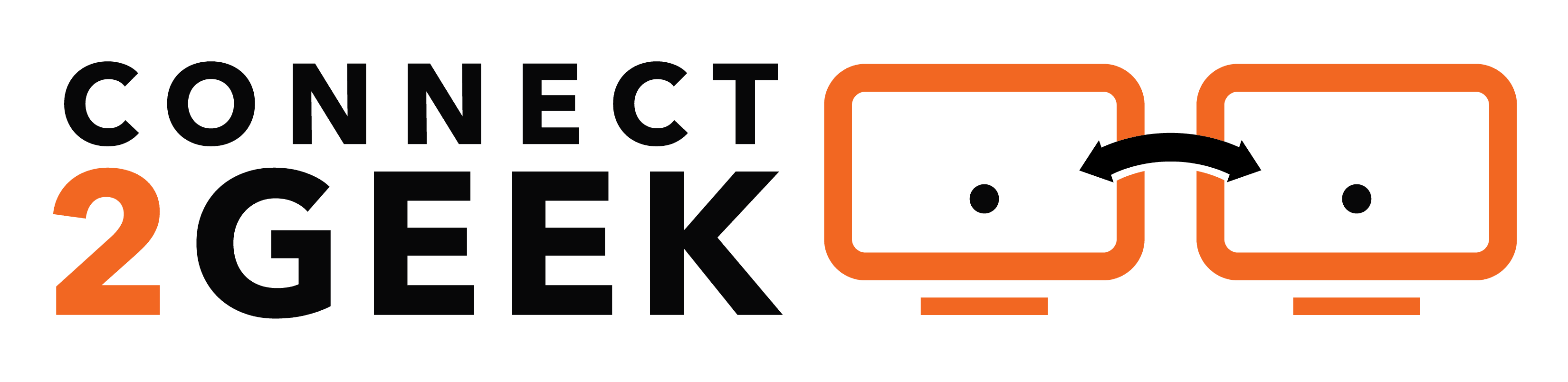In today’s digital world, multitasking has become an essential skill. In the past, in order to multitask, people would have to set up and use two different computers or laptops. Shuffling back and forth can be tasking, stressful, and time-consuming. Then, the use of dual monitors came into the scene, and it became a game-changer.
According to a research survey by Jon Peddie Research on the use of multiple monitors, he found that dual monitors have been able to increase productivity in various users by 42%. It increases attention-to-detail, focus, as well as the ability to get lots of things done. With the use of a dual-monitor setup at your disposal, you can streamline your workflow, increase screen real estate, and improve overall efficiency.
Although the use of an extra screen can undoubtedly increase productivity, the big question is, is your setup right? Are you putting all that space to good use? It is important to note that setting up a dual-monitor is more than just plugging two monitors together and setting them up side by side; maximizing the benefits of a dual-monitor setup requires careful planning and optimization. You could do it yourself or get professional IT help.
In this article, we will explore some valuable tips to help you optimize and make the most of your dual-monitor setup.
Must-Know Tips to Effectively Optimize Your Dual-Monitor Setup
Although setting up a dual monitor is easy, it goes beyond just setting up two monitors side by side, pulling it in, and calling it a day. Here are some tips to make the dual-monitor setup work for you.
Selecting the right monitors
Using the right monitors for your dual-monitor setup is essential as it is the foundation of an optimized setup. Therefore, the key to choosing the right features lies in considering the following factors: screen size, connectivity options, resolutions, and ergonomic features. Ideally, it will be best if both monitors are of the same resolution and size, but it is possible to work with monitors of different sizes or resolutions.
Line the monitors up
If you have monitors of the same model, make, or type, you just need to plug them both in. For Windows users, the monitors, once plugged and lined up perfectly; the Windows would extend automatically. This will be horizontal.
If you have two monitors that are of different models, make, or types, then you have a bit of work to do to set them up perfectly. To line up your monitors effectively, right-click on the desktop and go to Display Settings. For people using Windows 10 and 11, all you need to do is drag the rectangles until they can match the monitor’s orientation.
Proper lining up of your monitors helps in avoiding issues that may arise when moving your cursor between screens.
Ensure the monitors match
Once you have lined them up, it’s time to make sure the monitors match. Go to the Display Settings. Look for the Scale and Layout section to enable you to adjust both monitors’ scaling and resolution. Adjust them so that your Windows appear like they are both of the same.
If you use Mac, go to the System Preferences and click on Displays. Once a menu pops up, select Scaled and choose to preset a new resolution. You can also adjust the color and brightness from this selection.
Change the primary/main display
A lot of all the action happens on your primary/main display. It is where you have your taskbar for Windows or menu bar for Mac, app windows, dialog boxes, login screen, and more. Therefore, anyone that has all your monitors configured should be your primary/main display.
For Windows users, go to Settings > System and Display > Choose the display you want to set as primary/main > Check the box to complete setup.
For Mac users, go to System Preferences > Display and Arrangement. All you need to do is drag the white menu bar from the other display to the one you have decided to use as your primary/main display.
Stretch your wallpaper across both monitors
It would be a bit awkward to have two different wallpapers on your dual monitors. It will definitely take away the beauty and special feeling when looking at the screen. Therefore, the simple solution to this: stretch out your wallpaper to fit both screens.
For Windows: Go to Settings > Personalization > Background > Right-Click on an image and set an image as the second display backdrop.
For Mac: Go to System Preferences > Desktop & Screen Saver > Select your image.
Proper placement and alignment
Positioning, placement, and alignment matter in optimizing the setup of your dual monitors. Ensure the placement and alignment is functional and ergonomic. Position the monitors to be at eye level. This reduces neck and back strain.
Note: Ensure you place, position, and align your monitors in a way that is comfortable for you and your eyes and prevents discomfort.
Set up shortcuts
Setting up and mastering shortcuts is a must to optimize your dual-monitors setup. This makes it a whole easier to navigate, especially when using multiple monitors.
Have a good keyboard
Keyboards are like a perfectly tuned piano, and they have the ability to enhance your typing process. As a result, a keyboard should be an essential part of your dual-monitor optimization setup. Not just any keyboard; it should be the correct keyboard for your needs and space. The road to finding the right keyboard depends on your preference. However, there are some factors you need to take into consideration when selecting the right keyboard: size, shortcut keys, style, and switches.
Need Advice on Effectively Optimizing Your Dual-Monitor Setup?
With over 30 years of IT experience, we can optimize all computer, monitor, and networking setups effectively. When you need an expert, we are here at Connect2Geeks. We have been helping people in Boise, Nampa, and the Treasure Valley area get the most out of their technology.
Connect with us or call 208-468-4323 for more information.