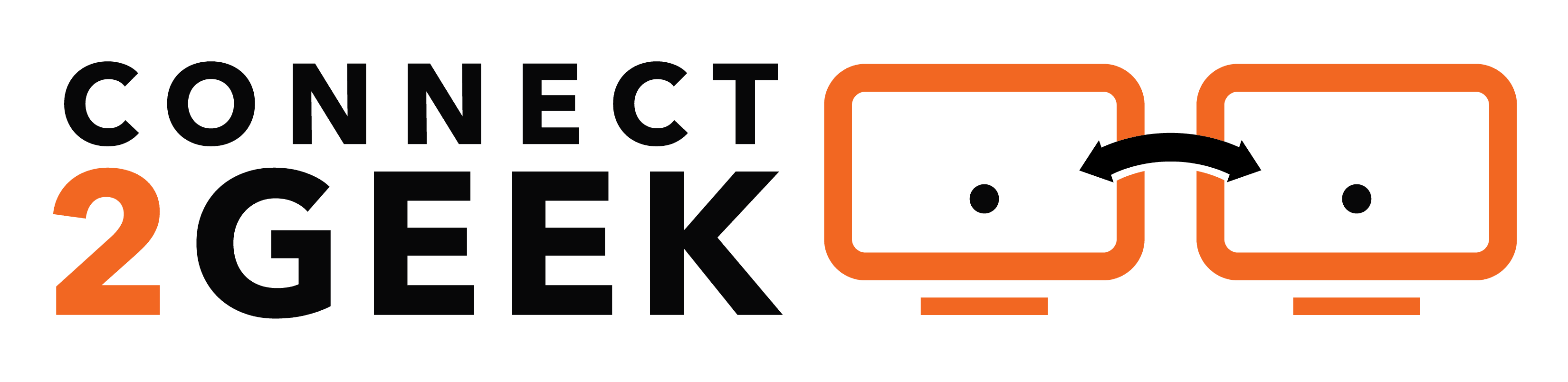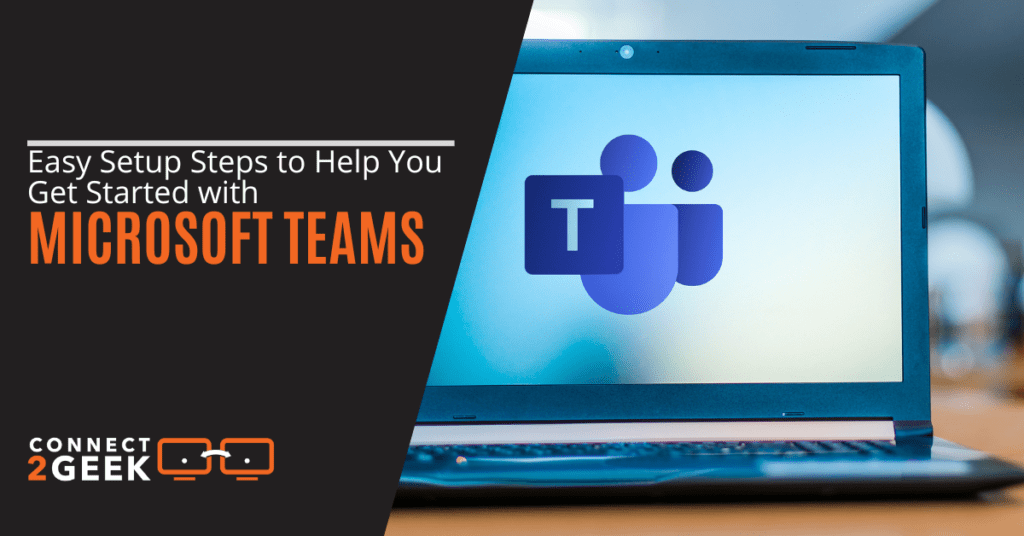
Microsoft 365 is a powerhouse of a platform for employee collaboration and productivity. One of the solution’s most loved features is Microsoft Teams, an application that blends features associated with well-known tools like Slack, Asana and Trello.
For years, Microsoft Teams was only really used in larger organizations but, more recently, Microsoft has rolled out a new subscription plan designed specifically for small and medium-sized businesses.
If you’re curious about Teams and want to learn more, you’re in the right place. Our setup steps will help you get started in a jiffy! We also provide dedicated Microsoft Teams support, should you like an extra helping hand.
What is Microsoft Teams?
Microsoft Teams is a collaboration tool that organizations can use to manage internal and external communication. But that’s not it. Microsoft Teams comes with a host of cool functions that supercharge employee productivity and improve the workplace experience. You see, with Teams, your employees can do things like:
- Access their Outlook calendar and organize meetings
- Chat with colleagues and host video calls
- Collaborate on live documents in real-time
- Store shared files in the cloud securely
- Gather insights about their working patterns and wellbeing (if Microsoft Viva is installed)
- Manage projects and responsibilities
In this way, Microsoft Teams is a one-stop-shop for employees to connect and collaborate with each other, enabling each individual to stay informed, connected and productive.
How To Use Teams: Step by Step
To begin your Teams journey, the first step is accessing the application. You can do this either through the internet or downloading the application for desktop. We advise on going for the latter, as it’s helpful to be able to receive Teams notifications regardless of whether your browser is open or not.
Setup Your First Team and Channel
Next, you can go ahead and create your first team. It’s super easy to do. Firstly, you think of a team title and description. After that, you’ll add your team members by selecting their email addresses. Depending on the nature of your organization, you may create several teams for different departments, client projects and internal projects.
Many of our clients, for example, have one team for the finance department and another for the marketing department and so on. We also recommend setting up a company-wide team, where your leadership team can share news and updates.
Once you’ve created your team, it’s time to explore. You’ll see immediately that there’s a tab called General Channel, which Teams automatically creates for you. The General Channel is good for chit-chat, although you don’t have to use it.
We advise you to create your own channels within your team. For example, if you’ve created a channel for your marketing department, you might have a channel for ‘internal marketing’, one for ‘external marketing’ and one for ‘upcoming projects’.
When one of your colleagues sends a chat in these channels, you’ll receive a pop-up notification and the channel will also become bold in appearance.
Channel Tabs
Every channel you set up has its own tabs at the top of the page: Chat, Files and Notes. It’s a good idea to take a look around these tabs, as they have loads of cool features you and your colleagues can use.
Here are some tips and tricks to use these tabs to their full potential:
- Tag people in group chats: If you want to get the attention of a particular individual in a group chat, use the @ function and they’ll get a notification saying they’ve been tagged specifically.
-
- Chat one on one: If you’d like to have a private conversation with one or two people, it’s easy to do. Simply type the desired person’s name into the search bar and select the chat icon to talk to them directly.
- Store shared files in the Teams cloud: Forget sending documents over email. You can easily share files by uploading them to a Teams channel. Once these files are uploaded, your colleagues can collaborate on them with you in real-time.
- Add new tabs: You can add more tabs to your team, including Planner and Power BI.
Get to Know the Teams Menu
The Teams menu is the vertical bar on the left-hand side of your application. It’s the place where you navigate between different teams and channels. Here’s a quick down low on what each header means:
- Activities: Keeps you in the know about the most recent status updates in the Teams channels you’re included in.
- Teams: Gives a bird’s eye view of the different Teams you are in.
- Meetings: Shows your personal calendar and meeting times.
Should I Deploy Microsoft Teams in My Company?
Absolutely! Microsoft Teams is a fantastic collaboration tool that is bound to have a positive impact on your business. In fact, research shows that employees who use Teams save over 4 hours a week, while almost nine in ten feel more productive.
Start Your Microsoft Teams Journey!
Our software experts at Connect2Geek.com know all the ins and outs of working with this popular software. We can explain the time and cost saving features and help you get set up with a hosted exchange, staff training, and put a system in place that helps your business make the most from all this platform has to offer. So, what are you waiting for? Get started today.