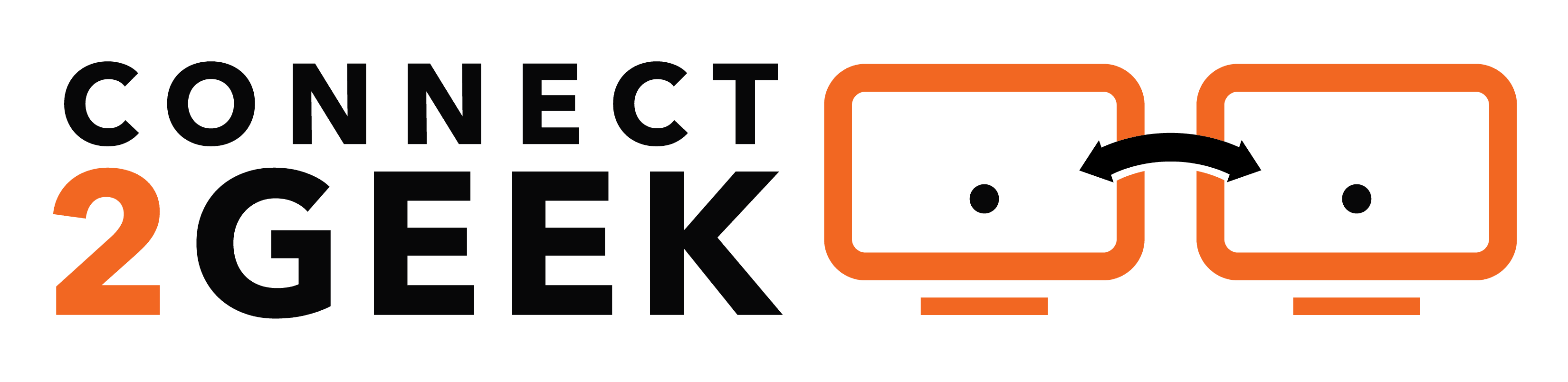All it takes sometimes is one tip to completely change your computing life. Learning a shortcut that saves you just 15 minutes per day, means 5 hours more time per month you just opened up.
More than half the world uses the Windows 10 operating system, it has a market share of 54.3%. Part of its popularity has to do with an intuitive, user-friendly interface, and the fact that Microsoft keeps rolling out features to make it even more productive.
Many of the Windows 10 tips can also be used in other Microsoft products that run on the platform as well, such as Office 365, offering even more efficiency-boosting power.
We’ve pulled together some of our best Windows tips and tricks for you below to give you a few of the “super user secrets” that can help you and your colleagues find those extra hours in your week.
Windows 10 Tips to Start Using Right Away
Once you learn these Windows 10 tips, you’ll be wondering how you ever got along with out them! Here are our favorite tricks to increase productivity when using Windows 10.
1. Instant Access to Symbols & Emojis
When you’re working on a document that uses several ® and ™ symbols, it can really slow you down having to navigate over to the Insert panel, then choose Symbol.
You can instantly bring up the symbols and emoji panel by pressing the Windows key and “.” (period) at the same time. This works in multiple programs, including Word, PowerPoint, etc., which also makes it easy to add a little emoji fun when you want to.
2. Screenshot Any Area of Your Screen
The Snipping Tool in Windows 10 makes it simple to grab just the sections of your screen that you want to, rather than needing to print the entire screen and then crop out what you don’t want.
To take a screenshot just press the Windows key + Shift + S which will bring up the tool. They you can choose a rectangle, freeform, snip of a window, or full screen shot. Drag your cursor over the area you want, and the screenshot will come up and can be opened in the editing tool and then saved.
3. Use Task View to Find a Recent Page or Document
Employees spend approximately 1.8 hours every day just searching for files and information. Find recent files or webpages you’ve accessed more quickly by using the Windows activity timeline in Task View.
While the Task View feature is the one used to create virtual desktops, it can also take you through your recent history of documents and webpages you’ve had open, making it easy to quickly locate that page you were on yesterday with all that great data that you forgot to bookmark.
Just click Task View from the bottom task bar and scroll down to see your recent activity timeline, and click the document or page you want to bring you back to it.
4. Connect Your Smartphone to Text from Your PC
When your boss is texting you a question, it takes time to have to pull out your smartphone and type in an extensive answer on that tiny screen. Wouldn’t it be much easier if you could answer that text from your computer keyboard? You can!
Go to Settings, then choose Phone. Follow the instructions to connect your Android or iPhone to your Windows 10 PC. Once connected, you can do things like send and read text messages from your PC as well as share photos, music, and more between your phone and your computer. Note: The ability to pair the iPhone is new, so it may not yet have all the features of pairing an Android.
5. Reduce File Rework by Connecting OneDrive
Have you ever been in the middle of an Excel or Word document and you’re typing like champ, not even thinking of hitting the save button? Then your computer locks up and you have no choice but to reboot, just knowing you’re going to lose a good chunk of the work you’ve done.
Save yourself the frustration by connecting your PC to OneDrive, which is included in Office 365. OneDrive has your back with real-time backup of your documents while you’re working on them, and if you run into trouble on your device, you can go to the OneDrive folder to grab the latest copy. Bonus: You can also access your files from any other device via the cloud interface.
6. Use the Master Search to Find Everything
Say you’re doing a project on sea turtles and you know that somewhere on your computer you’ve saved some sea turtle facts from last year. You also need to look up some new ones online. Search both (and more) at the same time.
Click into the Search bar and type in your keyword and you’ll be given a full search menu that includes:
- Web pages
- Documents on your PC
- Apps
- Emails
- Videos
- Photos
- And more
Streamline Your Cloud Workflows with Connect2Geek
Connect2Geek can help your office find more of those hidden hours in your workweek just by helping you streamline your cloud workflows through things like tips, business automation, and application optimization.
Schedule a free consultation today by calling 208-468-4323 or contacting us online.